Apa kabar Sahabat blogger????? Tidak terasa bagian-bagian template Blogger sudah mencapai tahap akhir nih.
Pada awalnya saya cukup pesimis dan tidak yakin bisa menyelesaikan pembahasan ini. Tetapi karena begitu banyaknya antusias dan dukungan dari para sahabat, maka pembahasan pun menjadi menyenangkan. Terima kasih atas dukungan Anda semua.
Sekarang kita akan membahas bagian terakhir dalam template Blogger. Sebelum melangkah lebih jauh, sebaiknya Anda sudah tahu struktur dari dokumen HTML. Setelah itu, baca dahulu
Bagian-bagian Template Blogger Part 1
Bagian-bagian Template Blogger Part 2
Bagian-bagian Template Blogger Part 3
Bagian-bagian Template Blogger Part 4
Okeh lah kalau begitu… Mari kita simak bagian-bagian template blogger berikut ini
/* Footer
----------------------------------------------- */
Bagian footer berawal di sini
#footer {
width:660px;
clear:both;
margin:0 auto;
padding-top:15px;
line-height: 1.6em;
text-transform:uppercase;
letter-spacing:.1em;
text-align: center;
}
Footer ini sama halnya seperti sidebar yaitu tempat penyimpanan gadget/widget pada blog kita namun footer tempatnya dibagian layout paling bawah yaitu dibawah main wrapper dan sidebar.
]]></b:skin>
Ini merupakan akhir dari css yang ada pada template blogger. Setelah kode ini, Anda bisa menyisipkan javascript dari autoreadmore, artikel terkait, dll. Setelah kode ini, bagian-bagian selanjutnya berisi kode HTML.
</head>
Ini merupakan tag penutup dari head pada dokumen HTML
<body>
Bagian body berawal pada tag ini
<div id='outer-wrapper'><div id='wrap2'>
Ini merupakan kode HTML dari outer-wrapper yang bisa diatur tampilannya dengan CSS
<div id='header-wrapper'>
<b:section class='header' id='header' maxwidgets='1' showaddelement='no'>
<b:widget id='Header1' locked='true' title='Blogwalking list (Header)' type='Header'/>
</b:section>
</div>
Bagian ini merupakan header-wrapper yang bias kita ubah tampilannya dengan CSS
<div id='content-wrapper'>
Bagian main-wrapper dan sidebar-wrapper berada dalam tag ini
<div id='main-wrapper'>
<b:section class='main' id='main' showaddelement='no'>
Widget blog terletak di sini
</b:section>
</div>
Ini merupakan kode HTML dari main-wrapper yang bisa kita ubah tampilannya dengan CSS.
<div id='sidebar-wrapper'>
<b:section class='sidebar' id='sidebar' preferred='yes'>
Widget blog pada sidebar terletak di sini
</b:section>
</div>
Ini merupakan kode HTML dari sidebar-wrapper yang bisa kita ubah tampilannya dengan CSS.
<!-- spacer for skins that want sidebar and main to be the same height-->
<div class='clear'> </div>
Ini mengatur ketinggian sidebar-wrapper dan main-wrapper supaya sama tinggi.
</div> <!-- end content-wrapper -->
Ini merupakan akhir dari content-wrapper
<div id='footer-wrapper'>
<b:section class='footer' id='footer'/>
</div>
Ini merupakan kode HTML dari footer yang bisa kita ubah tampilannya dengan CSS
</div></div> <!-- end outer-wrapper -->
Ini merupakan tag penutup dari outer-wrapper
</body>
Ini merupakan tag penutup dari body pada dokumen HTML
</html>
Ini merupakan tag penutup dari dokumen HTML
Mungkin pembahasan akan lebih panjang jika kita membahas template dengan tanda centang pada 'expand widget template'.
Maka dari itu, script dari template di atas tidak dengan tanda centang pada 'expand widget template' sehingga terlihat simple.
 Pasca ulang tahun yang ke-10, Blogger gencar menambahkan fitur baru dan berbenah diri untuk memenuhi permintaan para penggunanya. Mulai dari fitur Readmore Otomatis, Post Editor Baru, Template Designer pada Blogger Draft dan salah satu diantara fitur-fitur baru tersebut yaitu Label Cloud.
Pasca ulang tahun yang ke-10, Blogger gencar menambahkan fitur baru dan berbenah diri untuk memenuhi permintaan para penggunanya. Mulai dari fitur Readmore Otomatis, Post Editor Baru, Template Designer pada Blogger Draft dan salah satu diantara fitur-fitur baru tersebut yaitu Label Cloud.
 Regi_Adi
Regi_Adi

 Posted in
Posted in 




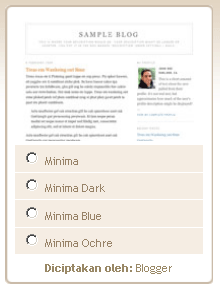


 lalu simpan dengan nama yang sudah ada (File ini akan tersimpan dengan nama Embedded Styles.css). Setelah Anda menyimpan file CSS tersebut, mengedit template secara offline bisa Anda lanjutkan di lain waktu.
lalu simpan dengan nama yang sudah ada (File ini akan tersimpan dengan nama Embedded Styles.css). Setelah Anda menyimpan file CSS tersebut, mengedit template secara offline bisa Anda lanjutkan di lain waktu. . Cari file “Embedded Styles.css” yang telah di simpan pada langkah 1. Setelah itu Anda bisa melanjutkan edit template sesuai keinginan Anda...
. Cari file “Embedded Styles.css” yang telah di simpan pada langkah 1. Setelah itu Anda bisa melanjutkan edit template sesuai keinginan Anda...













